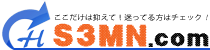サーバーを移転(引っ越し)する場合は、
DNS設定の前に、テストを行うと良いと思います。
要するに、
あなたのパソコンだけが、新しいサーバーに繋げてテスト確認をします。
データを、新しいサーバーに移動した際に、
問題が発生して、上手く表示されてない場合も想定されます。
何かのトラブルを、未然に防ぐ為にも
必ず、テスト確認して、サイトの表示を確認しておきましょう。
「PC」で「hosts」設定の流れ
あなたの「PC」で「hosts」設定すれば、簡単に確認できる!
- hostsファイルを設定するために、新サーバーのIPアドレスを調べる
- hostsファイルを編集する
- ブラウザを終了し、再度開き直す
- 新サーバーにアクセスできているか、チェック
- 新サーバーを一通りチェック
テストする場合は、PCに組み込まれている「hostsファイル」の編集する事になり、
「hostsファイル」に以下のように付け加えて上書き保存をします。
123.123.123.123 www.○○○.com
123.123.123.123 ○○○.com
IPアドレスは、サーバー側の物になるので、サーバー事業者に確認が必要
レンタルサーバーに、申し込んだ際に、
予め伝えられる場合もあるし、管理画面で確認できる場合もある。
但し、サーバー事業者によっては、非公開になってて教えてもらえない場合がある。
ドメインに関しては、確認したいサイトのドメイン
当サイトで言えば
「www.s3mn.com」「s3mn.com」
IPアドレスの調べ方
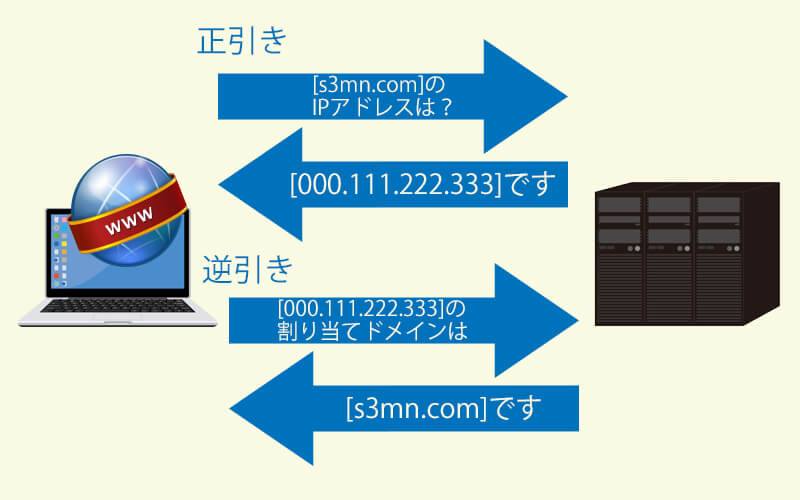
以下のサイトで「ホスト名(ドメイン名)を入力すると
「IPアドレス」を調べる事ができます。サーバーのIPアドレスです(正引きIPアドレス)
hostsファイルの変更する手順
- Windows メモ帳を開く
Windowsに付属されている「メモ帳」を開きます。
(スタート>Windows アクセサリ)の中にあります。「メモ帳」を開く際は、「管理者として実行」から開いてください
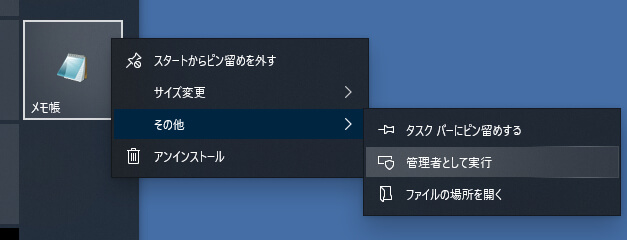
- メモ帳を起動して「開く」を選択
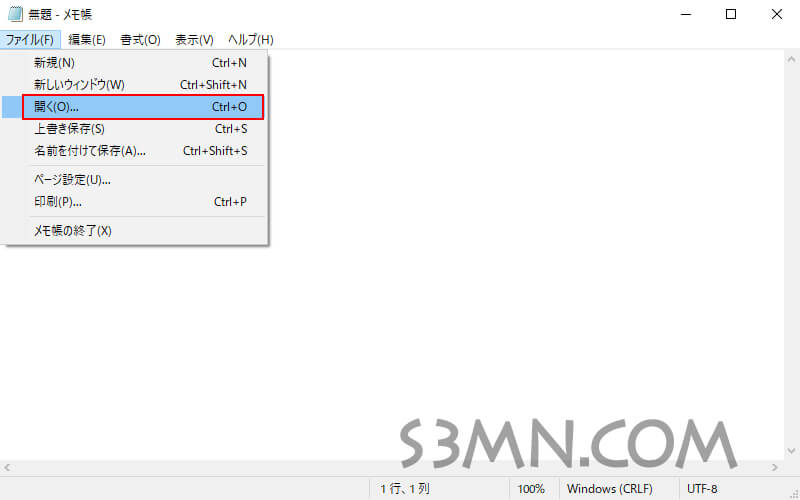
「C:」→「Windows」→「System32」→「drivers」→「etc」の順に開く
ダイヤログに入力「C:\Windows\System32\drivers\etc」コピー貼り付けで一気に開きます。「etc」を開いても、何もない状態ですので「すべてのファイル」を選択します。
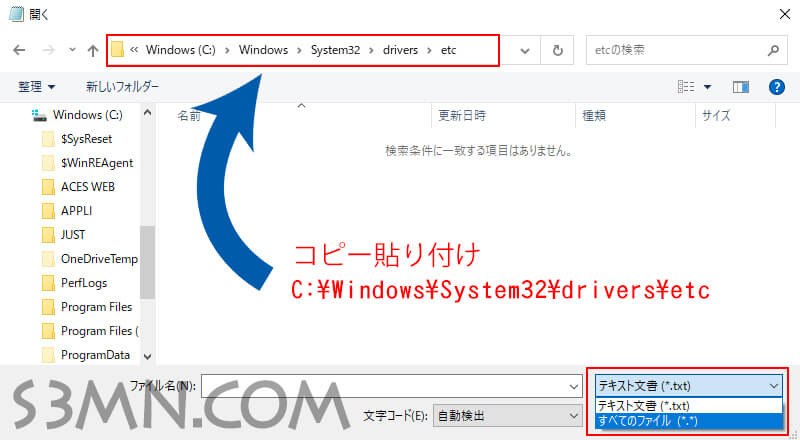
- 「hosts」ファイルを選択
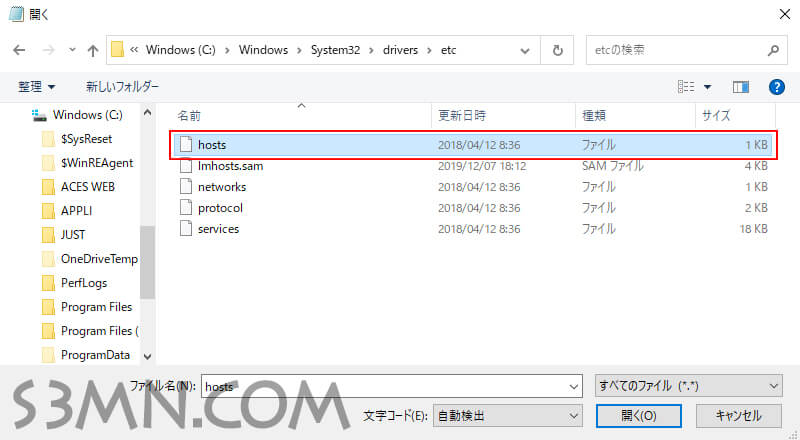
- 「hosts」ファイルを選択します。
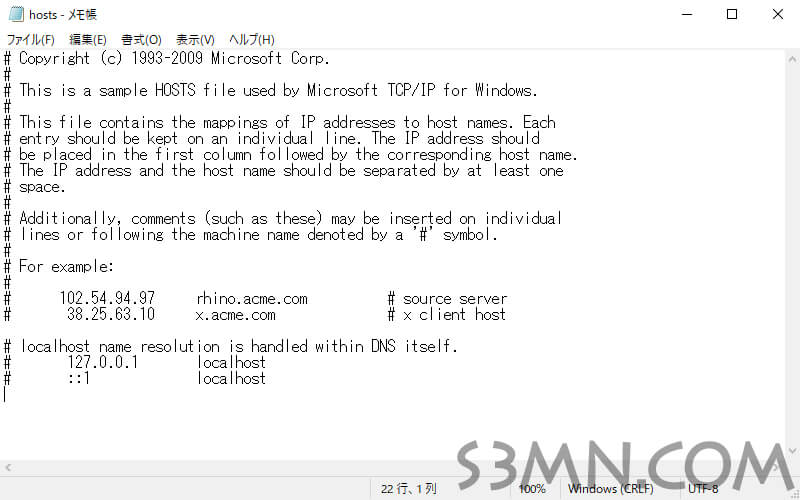
- 「IPアドレス、ホストドメイン」の入力
「hostsファイル」の一番下に
「IPアドレス、ホストドメイン」を記述します。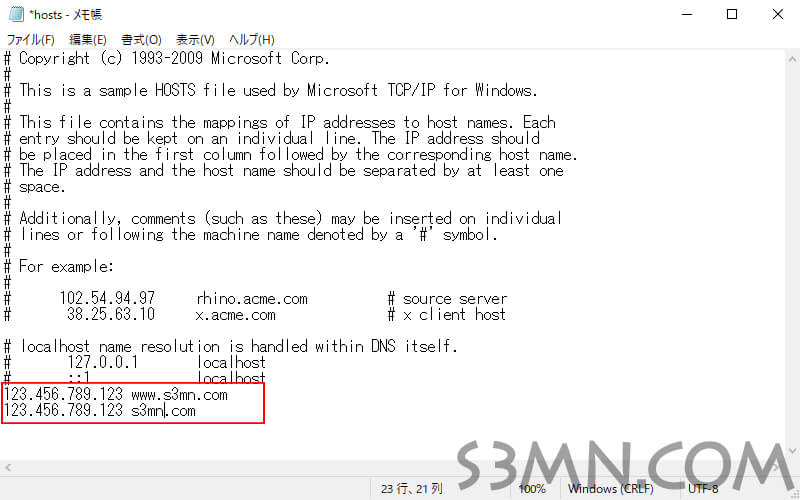
新サーバーのIPアドレス あなたのドメイン
123.456.789.123 www.○○○.com
123.456.789.123 ○○○.com - ファイルを上書き保存
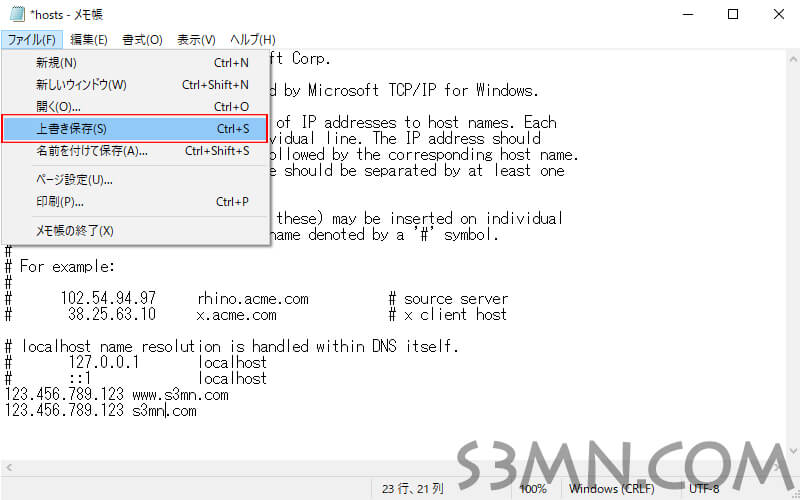
- 新サーバーのサイトを確認
ブラウザーをキャッシュを削除して、サイトにアクセスします。
隅々まで開いて、不具合がないか確認します。問題がなければ、先ほど設定した「hostsファイル」を開き
付け加えた「IPアドレス、ホストドメイン」を削除して、上書き保存します。
注意点
必ず、新旧どちらかのデータには、何か目印となるようにすること!
一部のHTMLファイルを編集しておきます。
データを新サーバーに移動してから、旧サーバーのサイトを編集しても問題ありません。
要するに、これは、新サーバーにしかないデータがある事で、
新サーバーか旧サーバーの認識をする為です。
メモ帳に関しては、必ず「管理者で開く」で開いて下さい。
でなければ、保存ができない状態になります。
新サーバー経由で、サイトを開く際は、
一度、ブラウザを再起動、およびブラウザのキャッシュを行ってからサイトを開いて下さい。
サイトを開いて、テスト確認が終わったら、
必ず、「hostsファイル」で付け加えた「IPアドレス・あなたのドメイン」は削除
レンタルサーバーで動作確認
レンタルサーバーでサポートしている、動作確認がが割と目立ちます!
例えば、「エックスサーバー」「お名前.com」などは、
コントロールパネルから、URLを入力する程度の設定で、サイトを表示することができます。
そういった環境のレンタルサーバーですと、「hostsファイル」での設定は必要にはならないですが、ただ、WordPress等の一部のプログラム等で、動作確認が正常にできない場合もあるようです!その場合は、「hostsファイル」での設定が役に立ちますね!